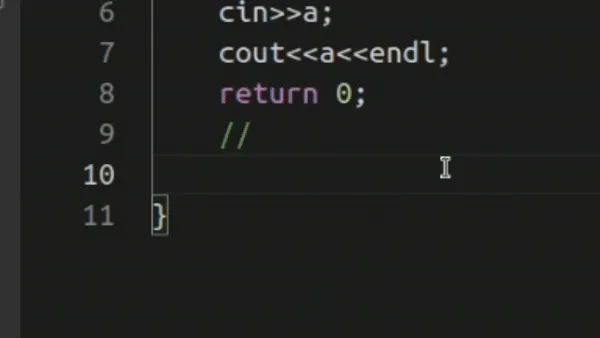安装 Noi Linux
官网,我使用 VMware Workstation Pro 作为虚拟机平台。
下面是一些安装时的注意事项:
-
安装虚拟机时,不要连接网络。在自定义硬件中,将网络适配器设置中的”启动时连接”取消勾选即可。
-
建议在磁盘设置中选择”将虚拟磁盘储存为单个文件”以提高性能。
-
建议在 CPU 处开启”虚拟化 Intel VT-x/EPT 或 AMD-V/RVI”选项以提高性能。
我使用以下配置在 i5-1240P 上可以流畅运行。
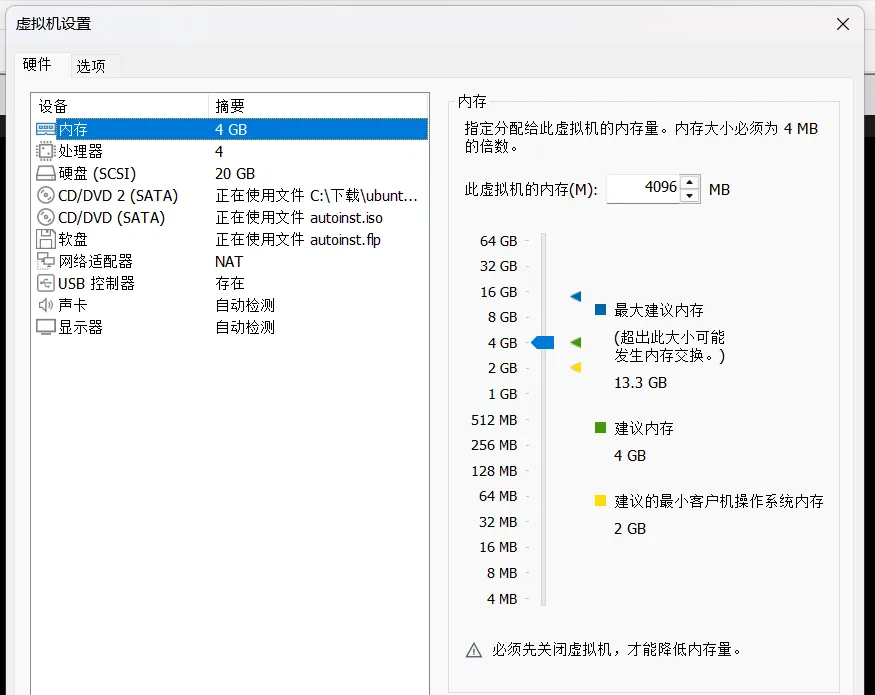
对系统的配置
调整分辨率(非必须)
沟槽的 Noi Linux 的分辨率没有 1920x1080,需要自己开。操作如下:
- 打开终端,新建分辨率配置:
xrandr --newmode "1920x1080_60.00" 173.00 1920 2048 2248 2576 1080 1083 1088 1120 -hsync +vsync
这个东西可以通过 xrandr 命令查看,照抄便是,不用管。
- 添加分辨率:
xrandr --addmode Virtual1 "1920x1080_60.00"
其中,Virtual1 是虚拟机的显示器名称。
- 设置分辨率:
在设置中已出现分辨率选项,选择即可。
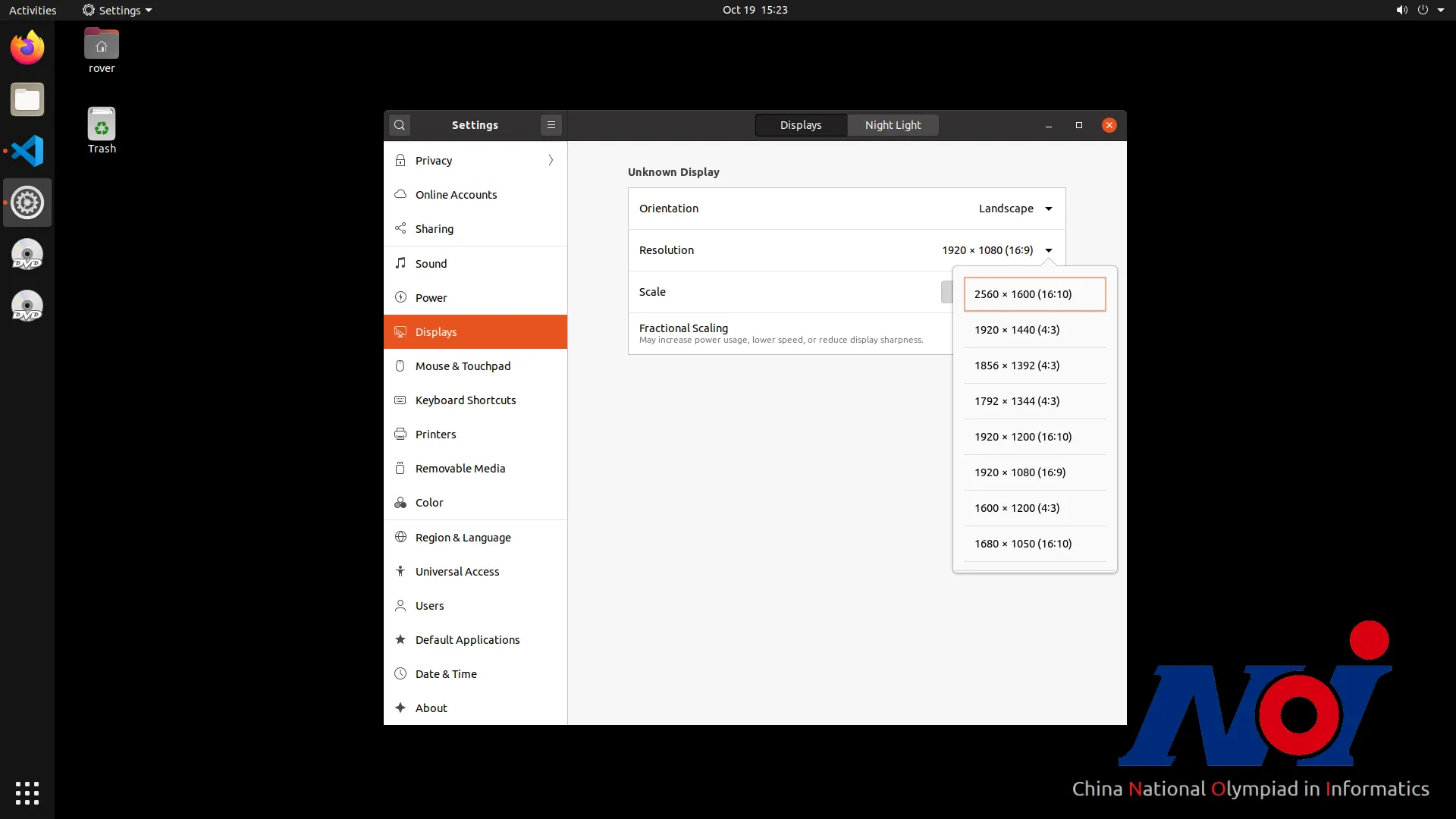
建立存放代码的文件夹结构
不建议在 Desktop 中存放代码,建议在 home 下新建一个文件夹,例如 problem,然后在其中新建文件夹存放代码。其中 .vscode 文件夹是 VSCode的配置文件存放的地方,下文会提到。为了更好的管理编译出来的文件,我这里用了一个 output 文件夹存放可执行文件。大致结构如图:

配置 VSCode 的编译与运行
我使用了 Task 来完成这个任务,自己配上快捷键后还是很好用的。
- 打开 VSCode。Terminal -> Configure Default Build Task,选择 “Create tasks.json file from template”,选择 “Others”。
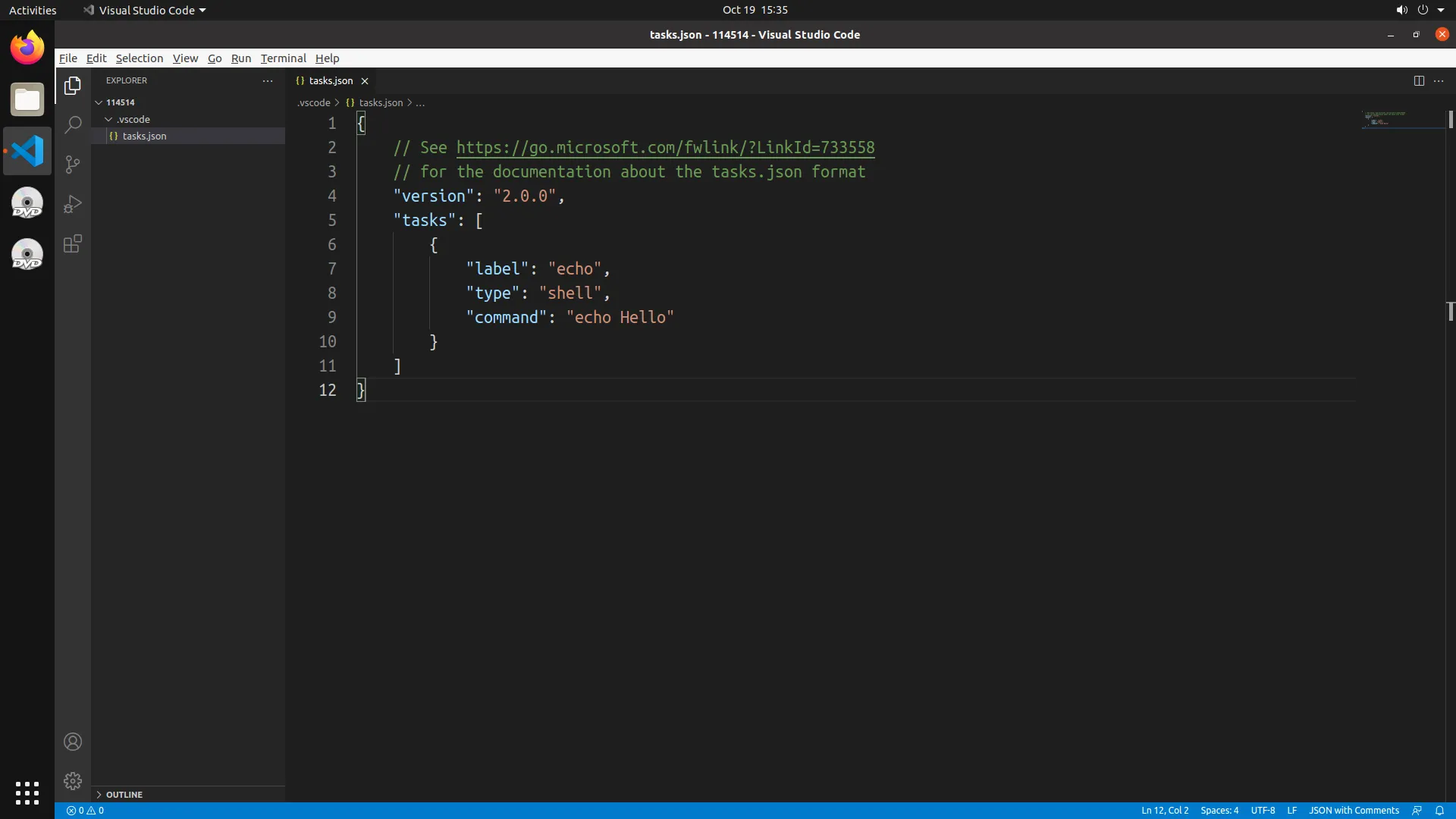
其中 lable 为名字,我们改为 “Complie and Run”。type 为 task 类型,“shell” 表示这个任务是要运行一段命令。 command 就是你要运行的命令了,我们把编译和运行的命令写在里面。
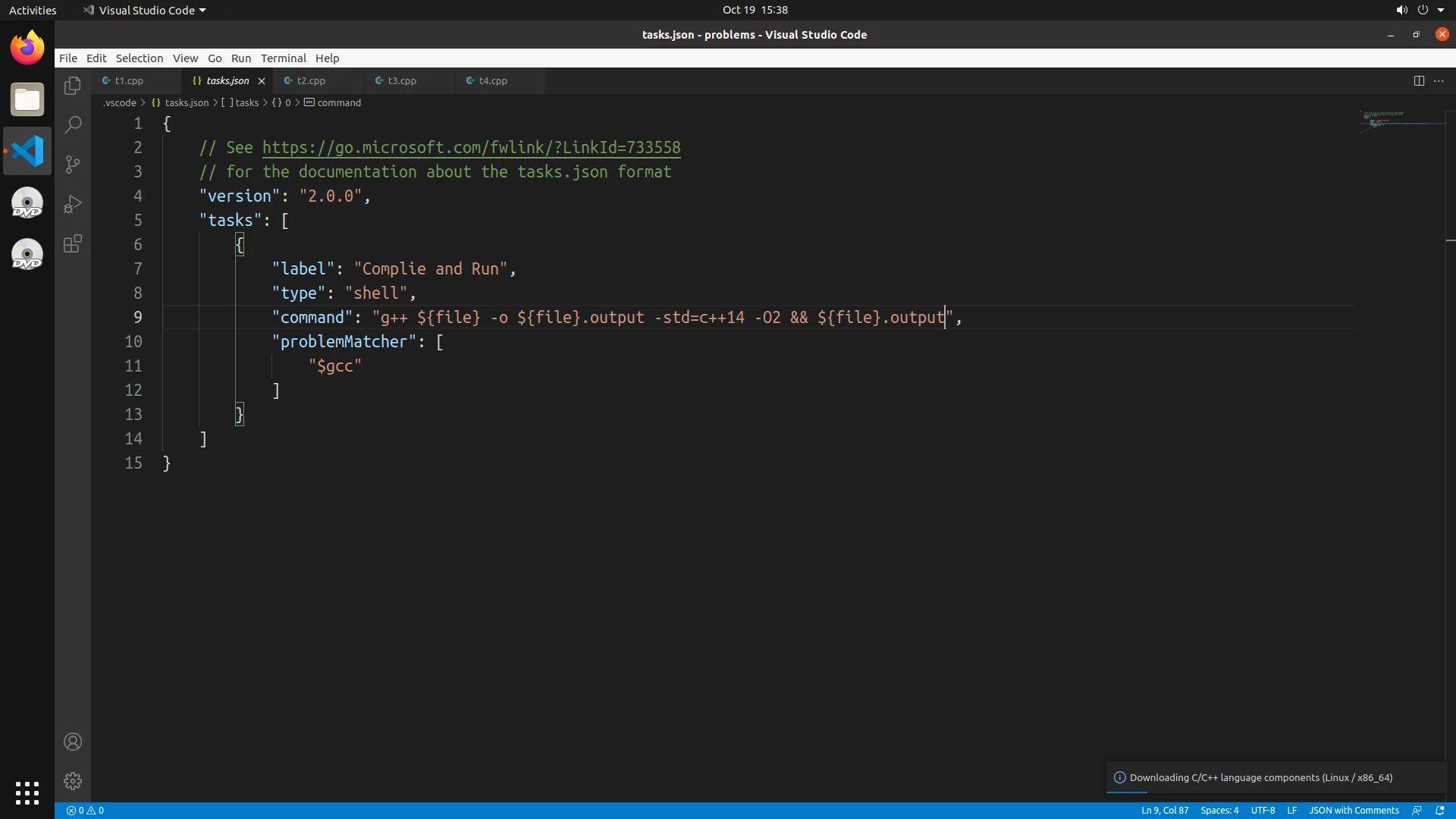
写出来就是这样。${file} 是 VSCode 的变量,表示当前打开的文件名,${fileDirname} 是当前打开的文件所在的文件夹,${fileBasenameNoExtension} 是当前打开的文件名(不含后缀)。
感觉还是很好理解的,这样我们就配置完成了。
- 配置快捷键
打开键盘快捷方式,搜索 “task”,选择 “Run Task”,将快捷键改为你想要的按键,例如 F11。
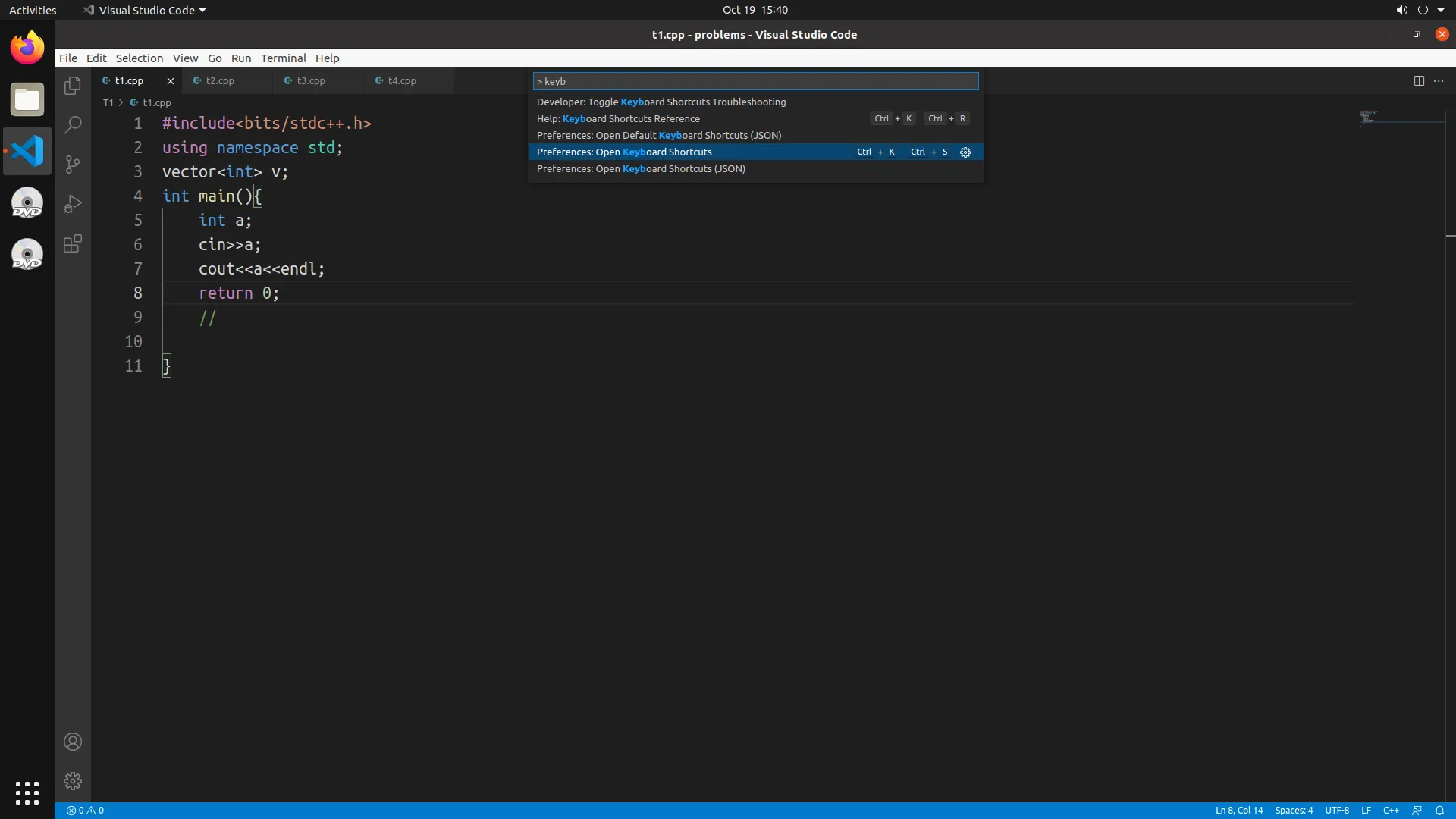
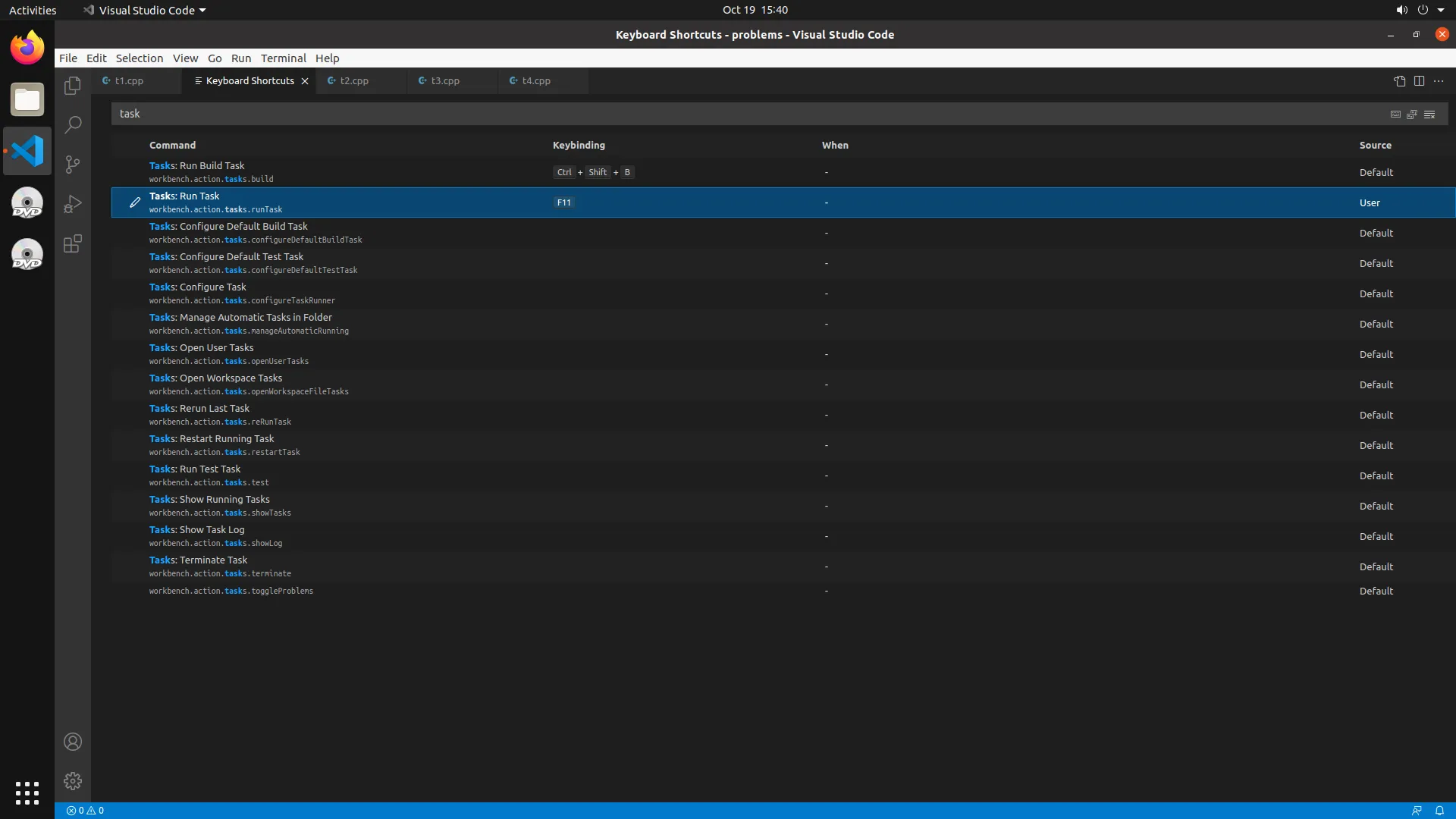
- 杂项配置
-
配置字体:打开设置,搜索 “font”,可以更改
Editor: Font Family,但是 Noi Linux 的字库比较拉,没啥可以选的。(不能用 JetBrains Monos差评) -
自动保存:打开设置,搜索 “save”,将
Files: Auto Save改为after Delay。这样就可以在更改后自动保存。 -
光标动画:打开设置,搜索 “cursor”,将
Editor: Cursor Style改为smooth,这样光标就会淡出淡入了。 -
插入动画:打开设置,搜索 “anima”,将
Editor: Cursor Smooth Caret Animation改为On,这样就有平滑插入动画了。